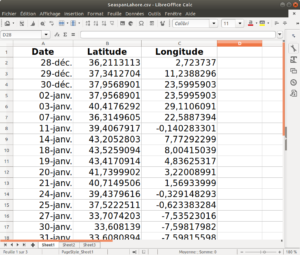Lors d’une formation d’initiation aux SIG, la question a été posée de savoir si on pouvait ajouter une dimension temporelle au suivi de bateau provenant du fichier CSV complété avec les données du site marinetraffic.com. Cela est possible avec l’ajout d’une étiquette, qui permettra d’associer une date à chaque relevé. Il faut pour cela avoir bien complété une colonne Date dans le fichier CSV :
Ensuite, double cliquez sur la couche du bateau concerné pour accéder à la fenêtre « Propriétés de la couche » et allez dans l’onglet ‘Étiquettes ». En haut, dans le menu déroulant, sélectionnez le menu « Montrer les étiquettes pour cette couche ». Puis, juste en dessous, sélectionnez la colonne contenant les informations.
Par défaut, les étiquettes apparaissent en noir. Pour améliorer la visibilité, on peut utiliser les menus situés en dessous : Texte, Formatage, Tampon, etc. On peut ainsi changer la taille, la couleur, ou encore ajouter un fond avec un effet de transparence.